Crea Tu Diseño Profesional, Google Forms
Guía de Google Forms: todo lo que necesita para crear sus formularios
Los formularios se encuentran entre las herramientas más versátiles de Internet. Ya sea que necesite un formulario de contacto o una página de pago, una encuesta o un directorio de estudiantes, un formulario es todo lo que necesita para recopilar fácilmente esa información. Con Google Forms, solo lleva unos minutos crear uno de forma gratuita.
Los Formularios de Google, junto con Documentos, Hojas de cálculo y Presentaciones, son parte del conjunto de herramientas de aplicaciones en línea de Google creados para ayudarlo a hacer más cosas en su navegador de forma gratuita. Es fácil de usar y una de las formas más sencillas de guardar datos directamente en una hoja de cálculo. Es el mejor complemento de las hojas de cálculo de Google Sheets.
Cuando necesite recopilar datos para sus hojas de cálculo, un formulario es su mejor amigo. En este artículo, analizaremos en profundidad las características, las herramientas ocultas y los complementos de Google Forms para ayudarlo a crear los formularios que necesita en minutos:
- Unrecorrido por Google Forms
- Construyendo su primer formulario de Google
- Opciones de campo de Google Forms
- Secciones de formulario y lógica
- Construya su cuestionario
- Diseña tu formulario
- Almacena respuestas de formulario en una hoja de cálculo
- Comparte tu formulario
- Complementos de formularios de Google
- Integre los formularios de Google con MailChimp, Salesforce, Trello y más.
Un recorrido por Google Forms
Construyendo su primer formulario de Google
La forma más sencilla de comenzar a crear un formulario es directamente desde la aplicación Formularios de Google. Vaya a docs.google.com/forms, luego elija una plantilla o comience un formulario en blanco.
También hay un enlace a Formularios de Google en Documentos, Hojas de cálculo y Presentaciones: haga clic en Archivo -> Nuevo -> Formulario para comenzar un nuevo formulario en blanco.
O, en Hojas de cálculo de Google, haga clic en Herramientas -> Crear un formulario para comenzar un nuevo formulario en blanco que se vincula automáticamente a esa hoja de cálculo. Esa es la forma más rápida de obtener datos en una hoja de cálculo nueva o existente: abra la hoja de cálculo donde desee los datos, inicie un formulario y las respuestas del formulario se guardarán automáticamente allí sin ningún clic adicional.
Opciones de campo de Google Forms

Google Forms incluye 12 tipos de campo: 9 tipos de preguntas, junto con campos de texto, foto y video. Simplemente haga clic en el ícono + en la barra lateral derecha para agregar una nueva pregunta, o haga clic en los íconos de texto, foto o video para agregar contenido multimedia a su formulario.
Cada campo incluye un botón de copia para duplicar el campo, para una manera simple de agregar preguntas similares a su formulario. También existen botones para eliminar, hacer que el campo sea requerido y un menú con opciones adicionales en el lado derecho.
Puede cambiar los tipos de preguntas en cualquier momento, sin embargo, tenga en cuenta que la configuración de campo y las preguntas se restablecerán si cambia de opción múltiple, casilla de verificación o menú a cualquiera de los otros tipos de preguntas. Y, para completar rápidamente las preguntas en los campos, simplemente presione Enter para comenzar a agregar otra.
Consejo rápido: ¿ Eliminar accidentalmente un elemento de formulario o agregar uno demasiado? Simplemente toque CMD+ Z o Ctrl+ Z para deshacer, tal como lo haría en un documento.
Esto es lo que ofrece cada tipo de campo:
- Título y descripción: los campos de título y descripción se agregan automáticamente a cada formulario y campo, aunque la descripción está oculta por defecto en la mayoría de los campos, y puede agregar un bloque de título adicional en cualquier lugar con el botón Tt . Puede dejar el título y la descripción en blanco en las preguntas, pero debe completar el título del formulario principal.La descripción no incluye opciones de formato, aunque puede incluir enlaces (en formato abreviado o el estilo completo), y los lectores de formularios pueden hacer clic en ellos para ver su sitio o material relacionado.
- .
- Respuesta corta: este campo es perfecto para solicitar pequeños fragmentos de texto: nombres, direcciones de correo electrónico, valores y más. Obtiene una línea de texto para responder a la pregunta, aunque sus usuarios podrían ingresar tanto texto como quieran.
Para asegurarse de obtener las respuestas que necesita, este campo incluye validaciones de datos de número, texto, longitud y expresión regular. Las validaciones de números lo ayudan a buscar rangos de valores, mientras que las validaciones de texto son perfectas para buscar direcciones de correo electrónico o enlaces. - Párrafo: al igual que el campo de respuesta corta, este es un campo para texto: texto de formato largo. La longitud y la expresión regular son las únicas validaciones de datos disponibles aquí, por lo que solo úsela cuando desee comentarios detallados o notas más largas en la respuesta.
- Varias opciones: el campo predeterminado para nuevas preguntas en un formulario de Google, la opción múltiple le permite enumerar opciones y hacer que los usuarios seleccionen una. Luego puede hacer que el formulario salte a otra sección en función de la respuesta o que se barajen las opciones de respuesta para evitar sesgos.
- Casillas de verificación: similar a la opción múltiple, este campo le permite enumerar las respuestas y hacer que los usuarios seleccionen todas las que quieran. También incluye validación de datos para requerir que los usuarios seleccionen un número específico de opciones. Sin embargo, no incluye saltos de sección.
- Desplegable: ¿Desea todas las opciones de respuesta en un menú? Este campo es para ti. Es exactamente lo mismo que el campo de opción múltiple, con las mismas opciones de salto de sección y aleatorio, solo que esta vez las respuestas están en un menú. Esto es útil para mantener su formulario compacto cuando hay muchas opciones de respuesta.
- Cuadrícula de varias opciones: este es quizás el campo más confuso, ya que los campos se muestran en una lista en lugar de en la cuadrícula como aparecerán para los lectores. Básicamente, agregará preguntas como filas y opciones sobre ellas como columnas.
Puede incluir tantas filas y columnas como desee, aunque tenga en cuenta que los lectores tendrán que desplazarse hacia la derecha para ver más de 6 columnas en los navegadores de escritorio o solo 3 columnas en dispositivos móviles. Es posible que desee mantener abierta la vista previa del formulario mientras configura las preguntas de la cuadrícula: solo toque el icono del ojo en la esquina superior derecha y actualice esa página para ver sus cambios.
Además, además de la opción estándar para requerir respuestas, la cuadrícula le permite requerir una respuesta por fila y también puede limitar a los usuarios a una sola respuesta por columna. - Escala lineal: el campo para permitir que las personas seleccionen un número en un rango, la escala lineal le permite establecer una escala de 0 o 1 a 2-10 con etiquetas para las opciones más bajas y más altas. Y sí, los emoji también funcionan para las etiquetas.
- Fecha: ¿Desea solicitar una fecha u hora específica, tal vez para programar un evento o registrar una actividad? El campo de fecha es el que desea seleccionar. Puede solicitar una fecha y mes y, opcionalmente, el año y la hora también.
Tenga en cuenta que el formato de fecha se mostrará en el formato predeterminado para su ubicación. Si su cuenta de Google está configurada en la configuración regional de inglés de EE. UU., Las fechas se formatearán como MM / DD / AAAA; Las cuentas de inglés del Reino Unido, por otro lado, mostrarán fechas como DD / MM / AAAA. Sus usuarios verán las opciones de fecha en el formato de fecha de su localidad, a menos que hayan iniciado sesión en su cuenta de Google, así que asegúrese de tener eso en cuenta al crear formularios. - Hora: Le permite solicitar un período de tiempo en horas, minutos y (opcionalmente) segundos, para una forma de registrar cuánto tiempo llevó una actividad.Imagen: Google Forms le permite cargar una imagen, insertar una desde un enlace o Google Drive, o tomar una foto desde su propia cámara web (siempre que tenga instalado Flash). O bien, puede buscar imágenes en Google Imágenes, incluidas fotos e imágenes libres de derechos de autor de LIFE con licencia para usar dentro de Google Drive.
- Video: Google Forms solo admite videos de YouTube, que puede agregar mediante búsqueda o con un enlace.
Ya sea que haya agregado imágenes o videos, la entrada de su formulario tendrá el título y la descripción estándar, junto con opciones para cambiar el tamaño y mostrar el video o la imagen centrados, alineados a izquierda o derecha.
Con las preguntas fuera del camino, juntémoslas y hagamos un formulario completo con secciones y lógica para enrutar a los usuarios a las preguntas correctas.
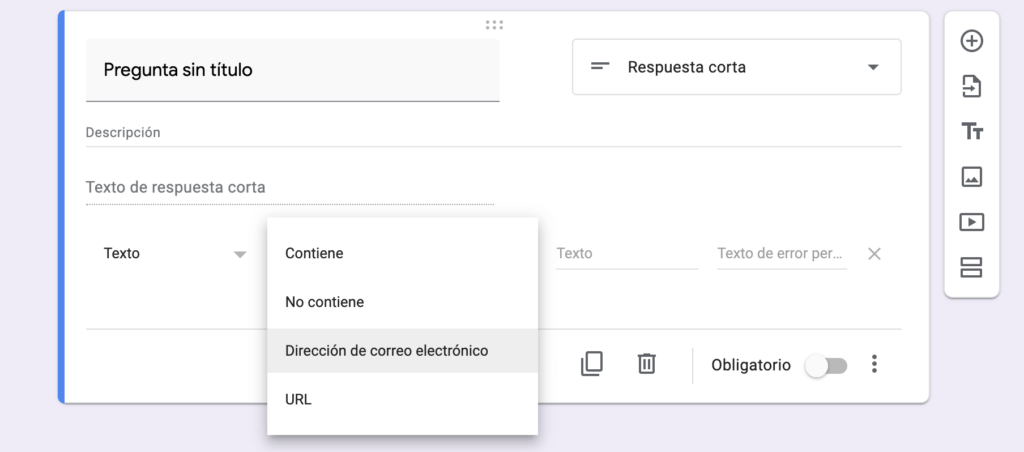
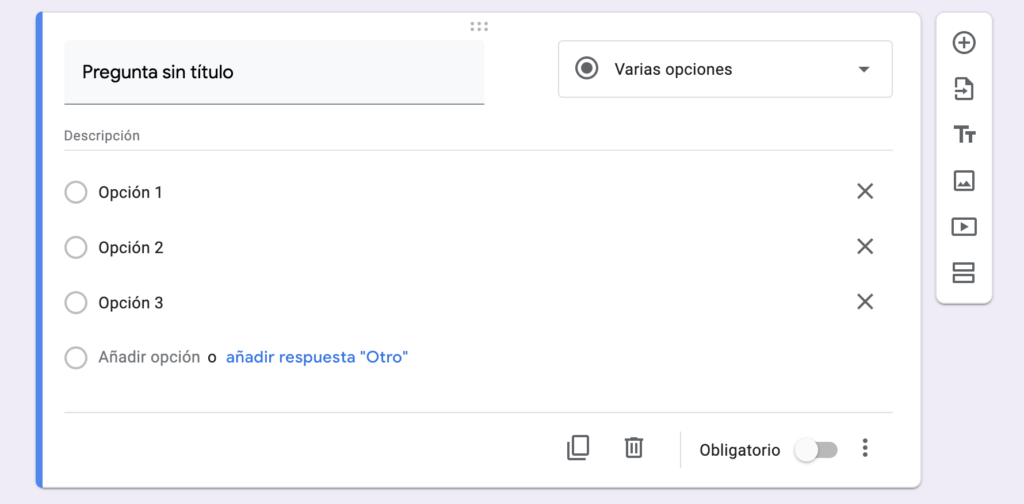
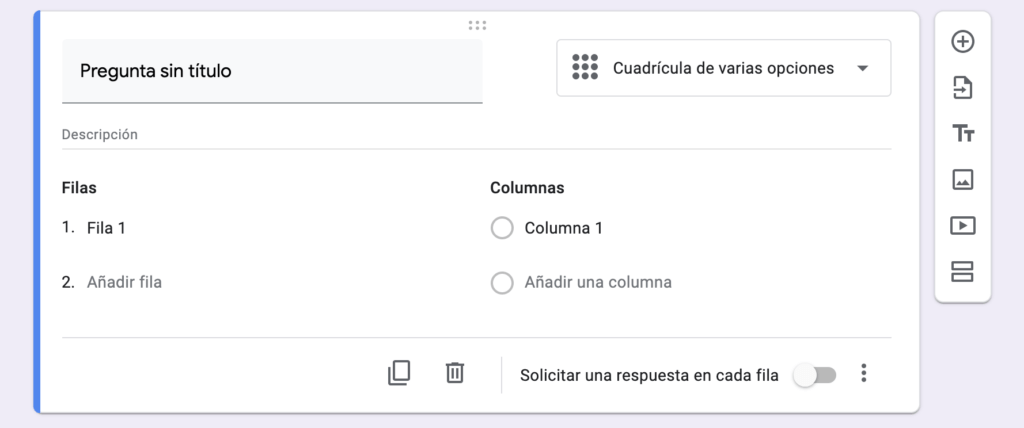
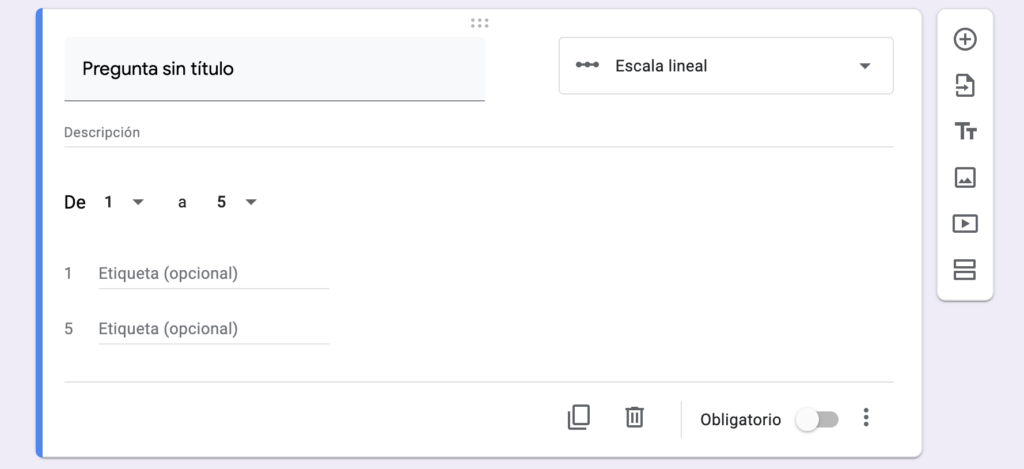
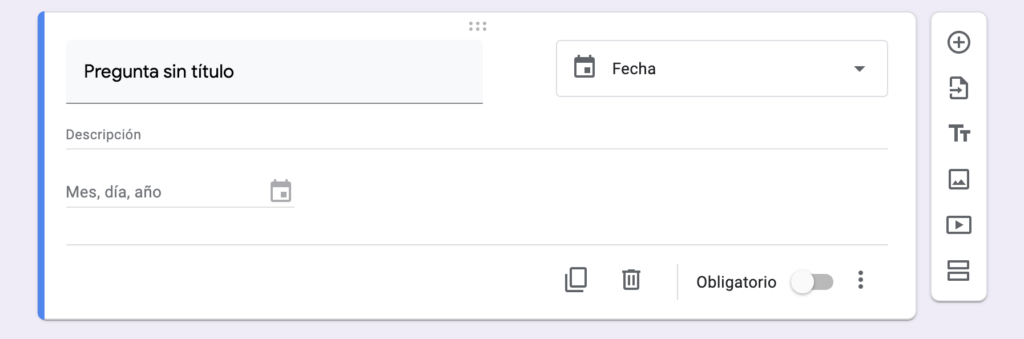
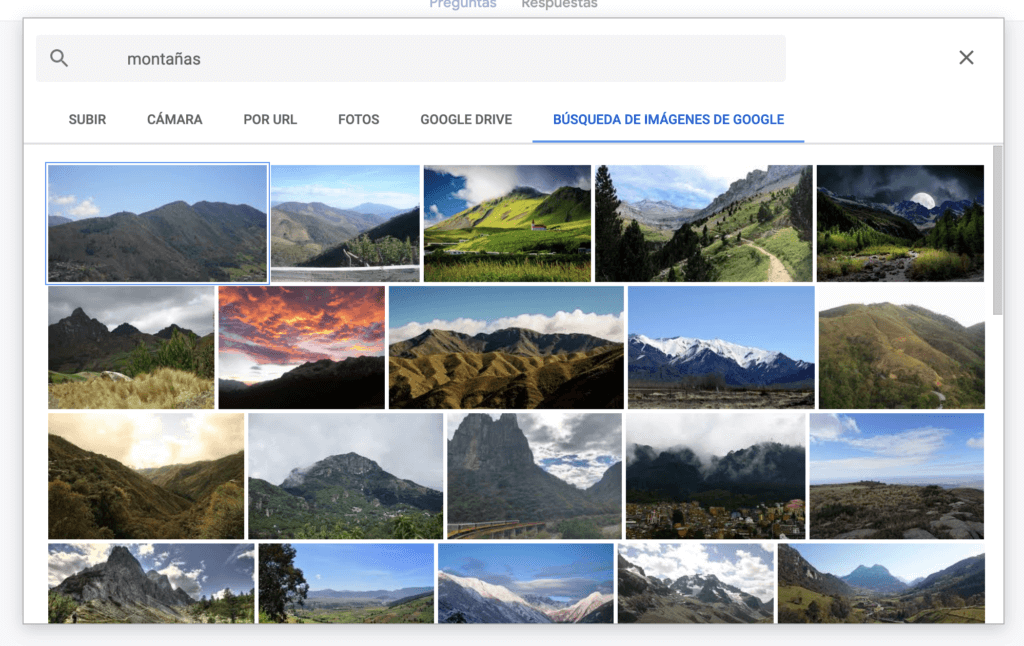


Comentarios
Publicar un comentario