Mas Opciones De Google Forms
Secciones de formulario y lógica
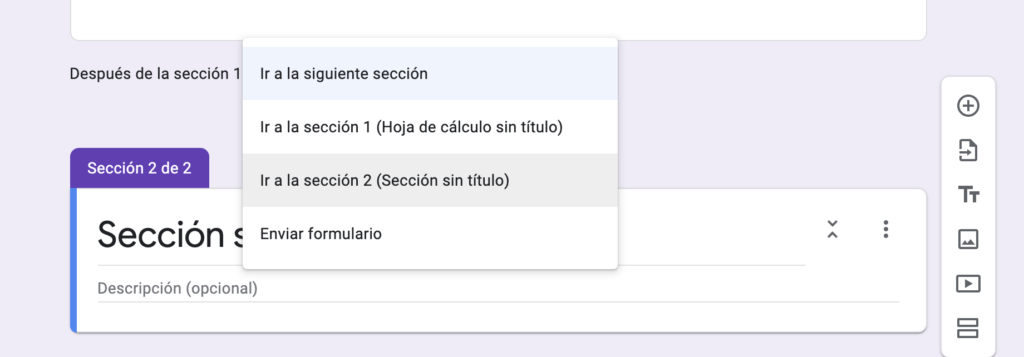
Los formularios de contacto simples solo necesitan unos pocos campos, pero las encuestas más largas pueden volverse abrumadoras rápidamente con docenas de preguntas en una página. Ahí es donde las secciones son útiles: te permiten dividir tu formulario en trozos para responder un conjunto de preguntas a la vez.
Simplemente haga clic en el último botón de la barra de herramientas derecha para agregar una sección debajo de la pregunta actual. Cada sección incluye su propio título y descripción, junto con un botón de flecha en la parte superior para mostrar u ocultar preguntas y mantener su editor de formularios ordenado.
Puede arrastrar y soltar preguntas entre secciones, pero no puede reorganizar secciones completas. En su lugar, puede mover las preguntas y luego eliminar esa sección. O, si desea reutilizar una sección, simplemente haga clic en el menú de la sección y seleccione Duplicar sección para otra copia de esas preguntas.

Esa es una manera perfecta de comenzar un formulario con saltos lógicos. Supongamos que desea hacerle a un encuestado preguntas de seguimiento basadas en su respuesta, tal vez para preguntar qué carne quiere un asistente al evento, pero solo si no es vegetariano.
Simplemente agregue secciones con las preguntas opcionales, y luego agregue un salto de sección a la opción múltiple individual, casilla de verificación o preguntas del menú, o a la sección misma. Asegúrese de pensar dónde se envían también las personas que no deberían ver esas preguntas, tal vez con preguntas alternativas en una sección separada. O bien, puede enviarlos directamente al final del formulario para enviar sus respuestas, si no hay nada más que preguntar.
Construya su cuestionario
Otra forma de hacer un formulario interactivo es con el modo Quiz de Google Forms. Dentro de la configuración de tu formulario, encontrarás una pestaña de Cuestionarios. Seleccione Hacer este cuestionario y luego elija si desea mostrar los resultados inmediatamente después de enviar el formulario o más tarde una vez que revise las respuestas. Si elige este último, su formulario deberá exigir a los encuestados que inicien sesión con su cuenta de Google.
A continuación, puede elegir mostrar las respuestas correctas e incorrectas, así como un valor para cada opción si lo desea.
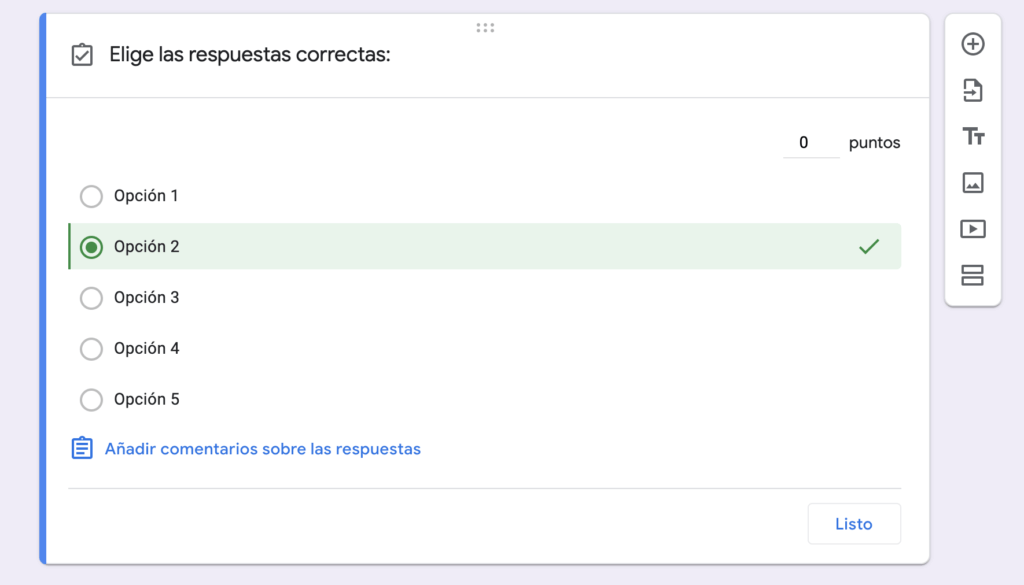
Con eso habilitado, verá un nuevo botón de Clave de respuestas en la parte inferior izquierda de cada pregunta. Haga clic en él, luego seleccione la respuesta correcta para la pregunta. Opcionalmente, puede agregar comentarios de respuesta para respuestas correctas e incorrectas, con un enlace para que los encuestados vean más información si lo desean.
Tenga en cuenta que los cuestionarios solo funcionan con preguntas de opción múltiple, casilla de verificación y desplegable.
Diseña tu formulario

Hay un lugar donde no tienes muchas opciones: el diseño de tu formulario. Los formularios de Google incluyen un color o imagen de encabezado, junto con un color de acento más claro como fondo. De forma predeterminada, los nuevos formularios aparecen en color púrpura, mientras que los formularios de plantilla a menudo incluyen una imagen.
Haga clic en el icono de la paleta de colores en la esquina superior derecha para modificar su diseño, aunque sea un poco. Puede elegir entre 15 colores, cada uno más oscuro para el encabezado con un tono de fondo complementario.
Haga clic en el ícono de la foto para seleccionar una foto o un dibujo estilo Google Doodle de la biblioteca de Google como foto de encabezado de su formulario. O bien, seleccione una de sus fotos de Google Drive o cargue una nueva y recórtela como cabecera de formulario. Los formularios seleccionarán automáticamente un color de fondo que coincida con su foto.
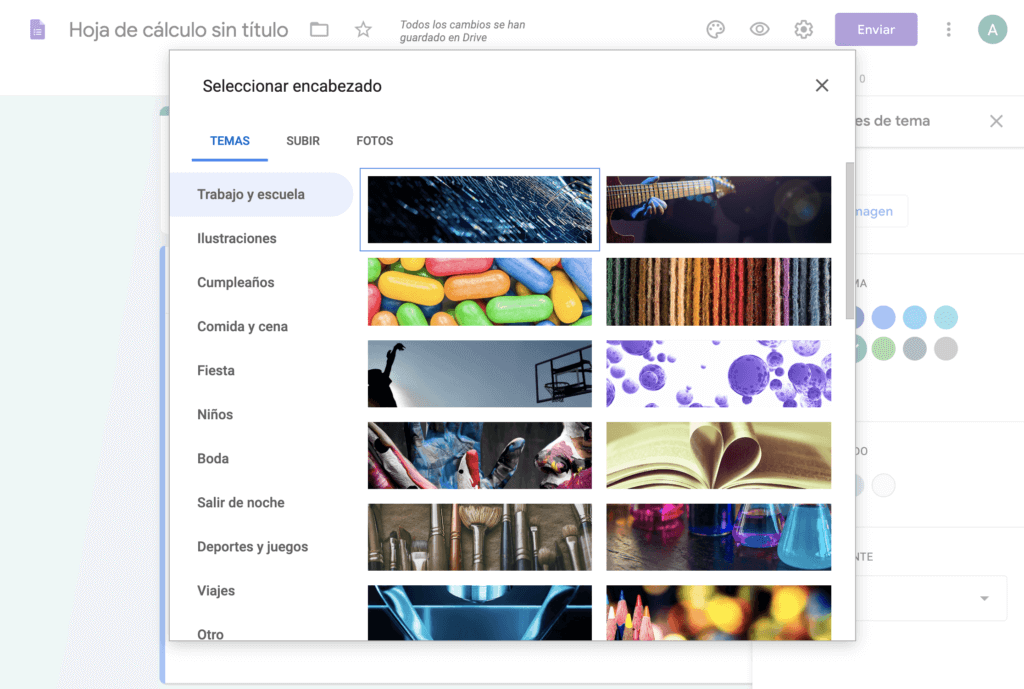
Algunas de las imágenes de encabezado incluidas son GIF animados con velas encendidas, bolas en movimiento y más. Desafortunadamente, si los agrega a su formulario, aparecerán como una imagen fija estándar. Quizás en el futuro Google Forms obtenga soporte GIF, por ahora, las imágenes y los colores son las únicas opciones de diseño en Forms.
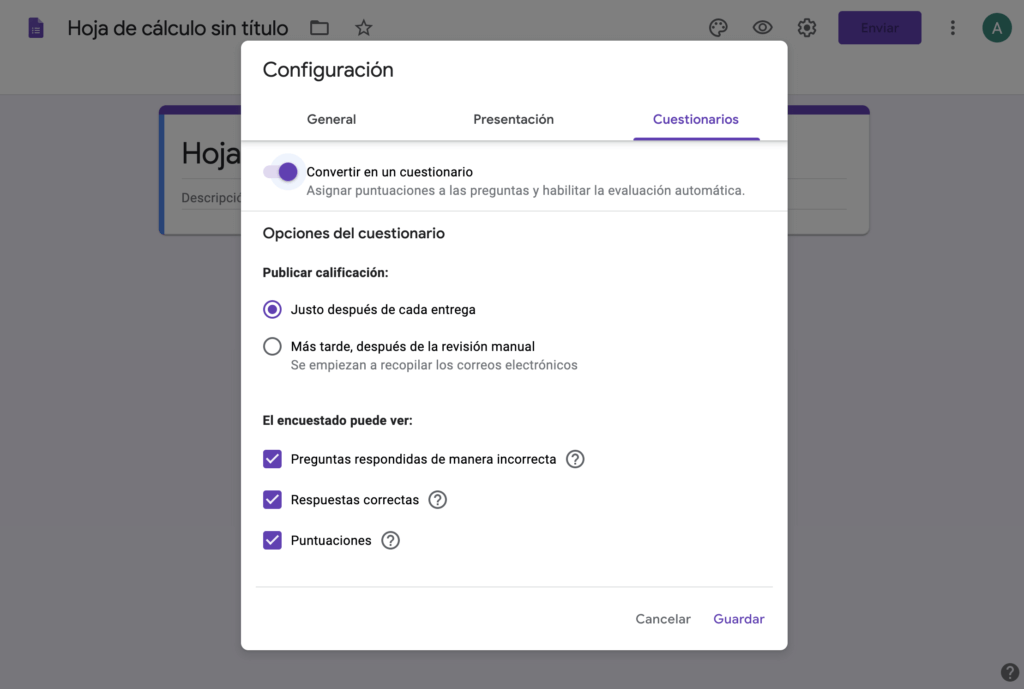

Comentarios
Publicar un comentario